随着网络的飞速发展,YouTube直播正逐渐成为大家分享生活、展示才华、甚至创业的热门方式。相信不少朋友都曾经思考过一个问题:如何在YouTube上轻松开启直播,与大家实时互动呢?
你可能有过这样的疑问:是不是需要超高的技术水平?是不是得有大量的粉丝支持?别担心,今天我们将一一解答你心中的这些疑惑,手把手教你在YouTube上开启直播,就算是零基础也能轻松搞定!
有Google帐号就可以。开通一个YouTube频道后,就可以开始直播。YouTube直播分为电脑端和移动端。电脑端是使用摄像头快速进行直播,需要一台配有摄像头的计算机。移动端是通过手机或平板电脑,不过移动端需要满足一定的条件:拥有至少 50 名订阅者。如果订阅人数超过 50 人,且少于 1,000 人,可能会限制您的移动直播的观看人数,并且直播的归档视频会默认设为私享。不过电脑端是没有订阅人数的限制的,即使订阅人数是0,也可以轻松开启直播。
今天介绍的是以电脑端开启YouTube直播的方法。
1. 进入到自己的YouTube频道页面,如下图1
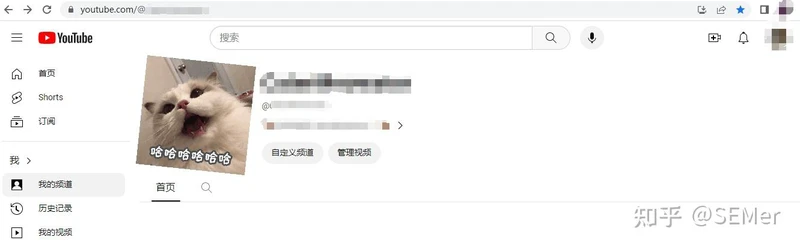
2. 点击右上角的加号图形,点击最下面的开始直播按钮,如下图2
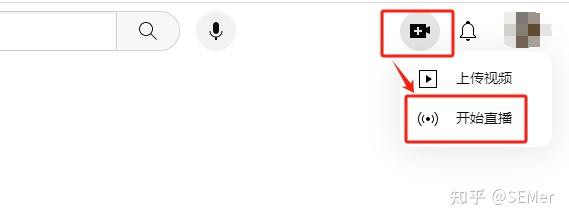
3. 进入到YouTube studio 信息中心,如果是首次申请会有一个提示:“申请使用直播功能的权限,提交申请后,你可能最多需要等待 24 小时才能使用直播功能”,点击申请。所以需要在直播前,需要一天前先申请好权限,以免耽误直播计划。如下图3
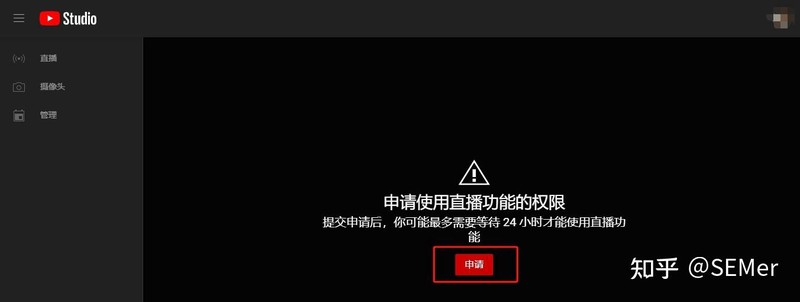
4. 进入到验证,提示“获取使用此功能的权限,要在桌面设备上使用直播功能,请先验证你的电话号码。”点击验证。如下图4
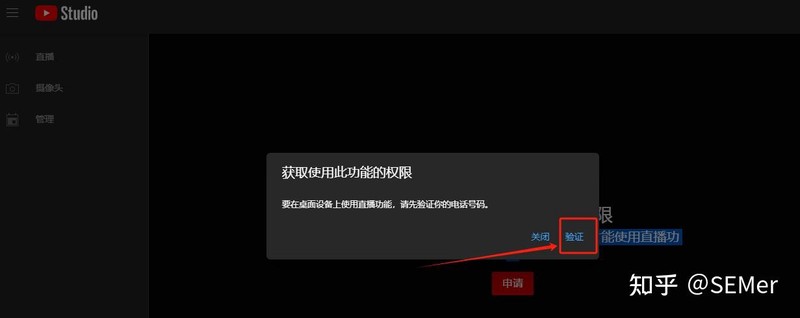
5. 进入到手机验证,主要是确认你是真实的 YouTuber,而非机器人。有2步,第1步需要选择是用短信还是语音,选择手机号是哪个国家地区,填上自己的手机号,点击获取验证码。注意:每个电话号码每年最多可用来验证两个频道。如果之前验证过了,需要更换新的手机号码进行验证。如下图5
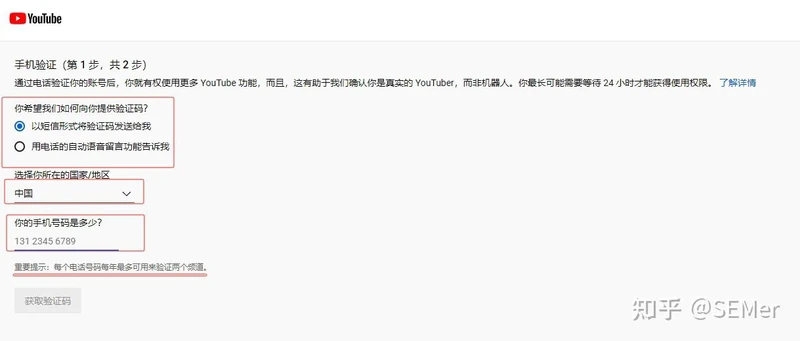
6. 填写可以使用的手机号后,会显示深蓝色的提交按钮,选择中国的手机号也是可以的,如下图6
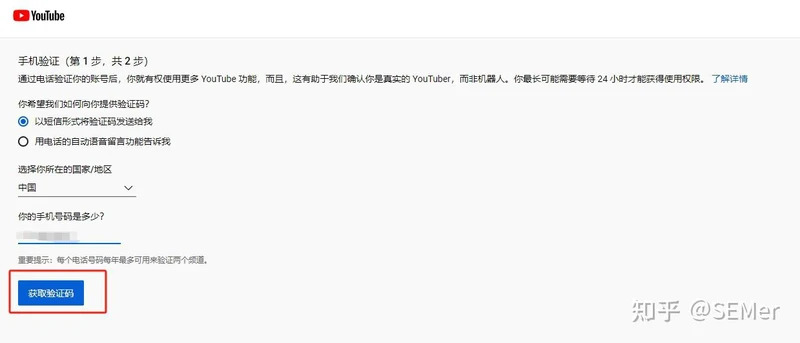
7. 查看手机的短信验证码,然后看到进入手机验证第2步,填写6位数,验证码点击提交,如下图7-1,7-2
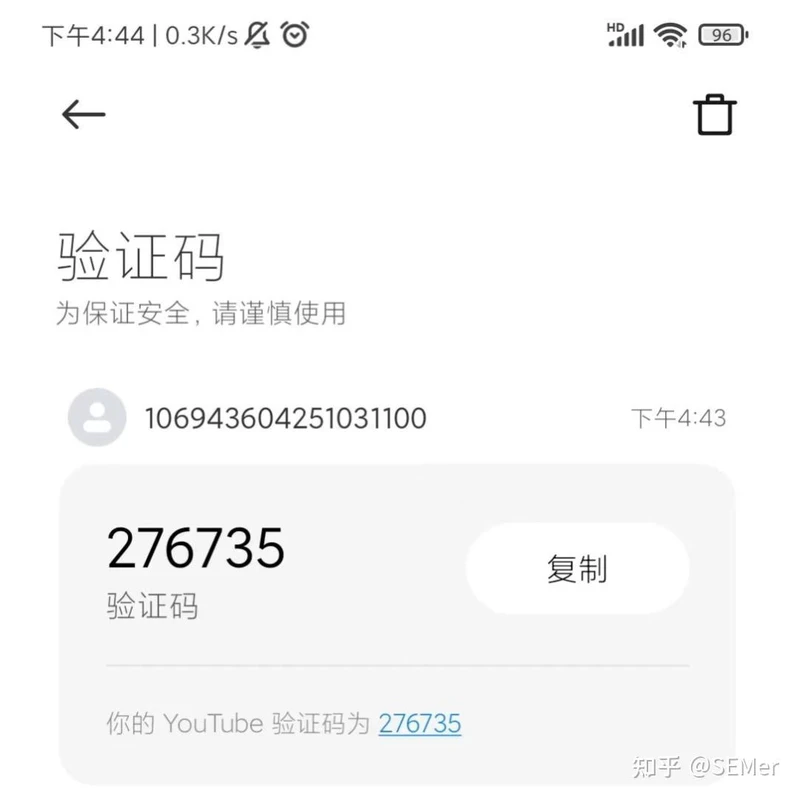
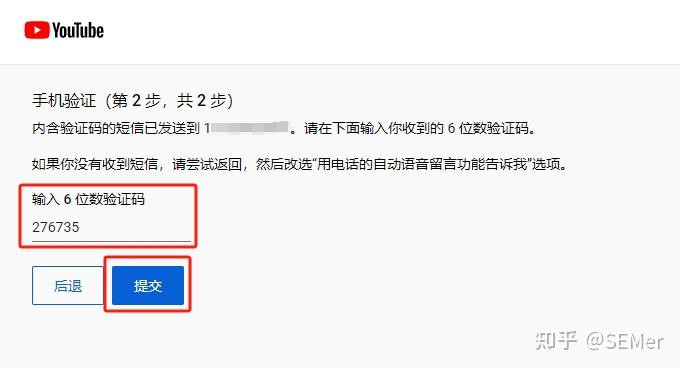
8. 最后验证成功过后,会进入到手机号码已通过验证页面。如下图8
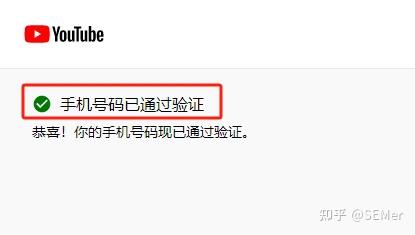
9. 点击YouTube图标返回到YouTube的主页面。如下图9
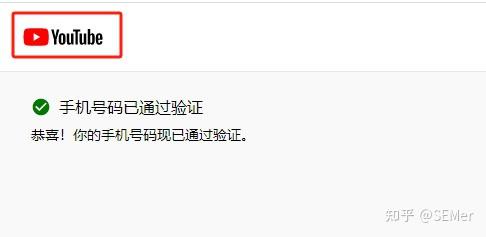
10. 点击右上角自己的图像,点击开始直播。如下图10
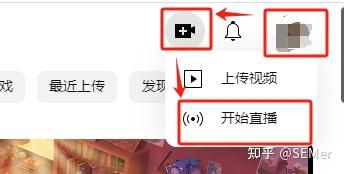
11. 再次进入到YouTube studio 页面后,看到进入倒计时提示,多久之后就可以直播了。如下图11
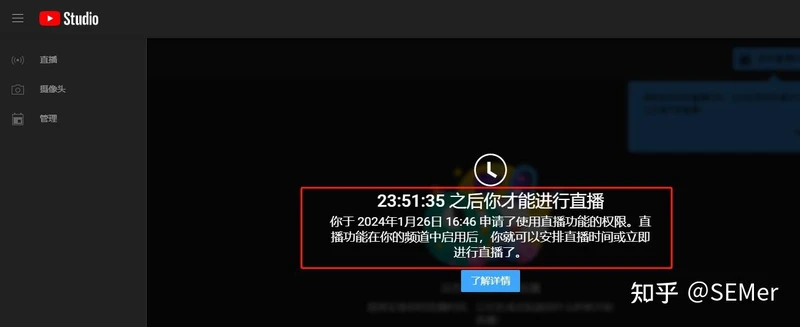
12. 在申请的24小时后,进入到YouTube studio页面后,可以看到有2个选择。你想要什么时间进行直播?
1)现在:立即完成设置,开始直播。不要担心,你在直播之前还有机会检查设置。
2)日后:你可以将直播安排在以后的日期,甚至可以提前设置。
根据需要进行选择,点击开始按钮即可。如下图12
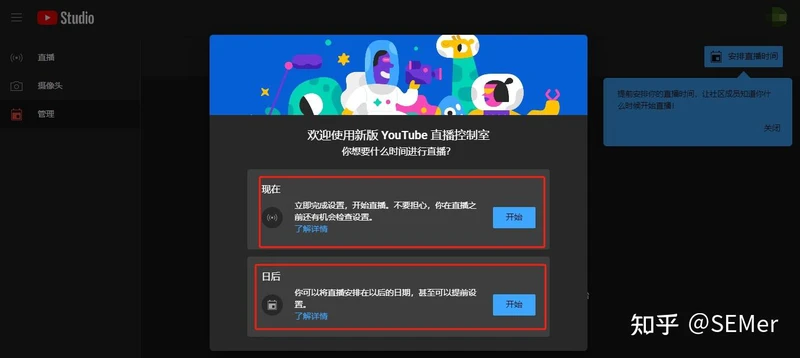
13. 我选择了现在。再次进入到选择的页面。选择要使用的直播类型。
1) 内置摄像头:无需任何设置。使用现有的摄像头即可轻松开始直播。
2) 直播软件:需要额外的软件。支持添加叠加层、新图片等。直播软件可以查看链接:https://support.google.com/youtube/answer/2907883 常用的软件有:AWS Elemental MediaLive,Cinamaker Director Studio,Elgato Game Capture Software,Gamecaster,Streamlabs Talk Studio,Open Broadcaster Software等。
根据需要进行选择,点击对应的开始按钮。如下
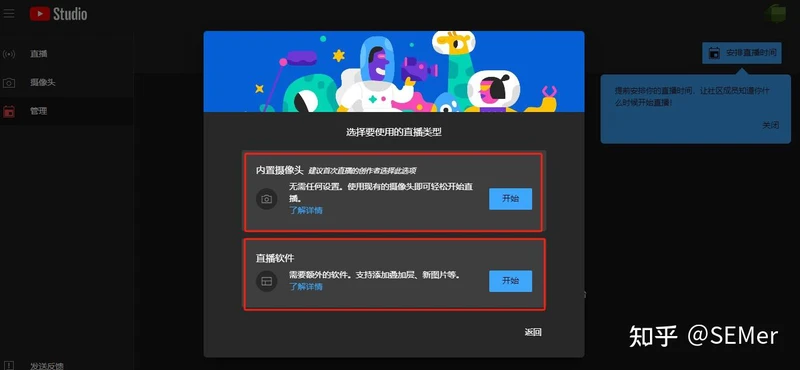
14. 我选择了内置摄像头。进入到创建直播页面,填写详细信息:
1)标题(必填):100个字符数以内。添加一个可描述你的直播的标题,(输入@ 可提及某个频道)一个引人注目的标题可以帮助你吸引观看者。在确定直播标题时,最好加入观众在查找类似直播时可能会使用的关键字。
2)说明(非必填):5000个字符数以内。向观看者详细介绍你的直播(输入@ 可提及某个频道)在说明中加入适当的关键字,可以帮助观看者通过搜索更轻松地找到你的直播。你可以在说明中大致介绍直播的内容,并将关键字放在说明的开头部分。如下图14-1
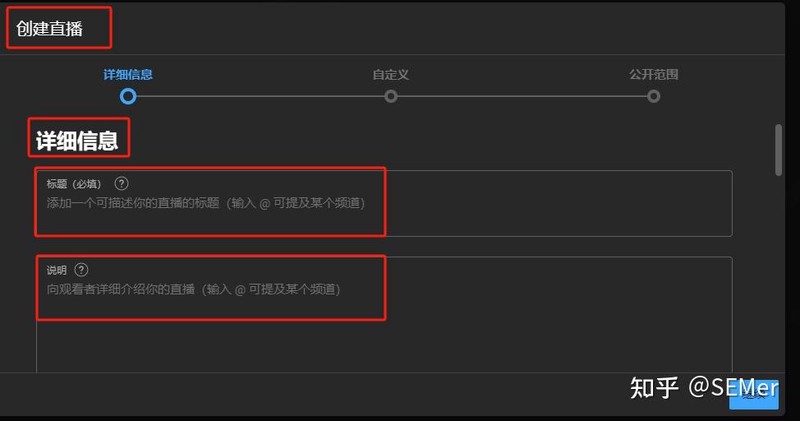
3)选择类别:将你的直播添加到某个类别中,方便观看者找到它。提供可以选择的类别有:宠物和动物;电影和动画;公益和社会活动;教育;科学和技术;旅游和活动;汽车和其他交通工具;人物和博客;体育;喜剧;新闻和政治;音乐;游戏;娱乐;DIY和生活百科。如下图14-2和图14-3。
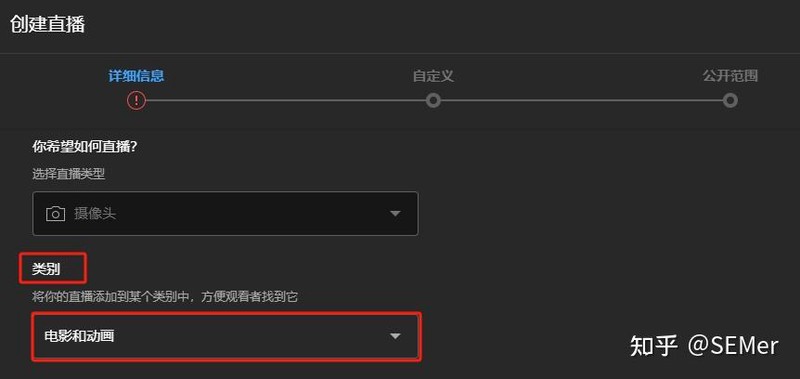
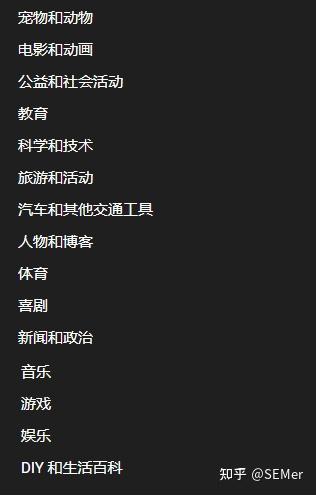
4)缩略图上传,选择或上传一张可代表你的直播的图片。好的缩略图能脱颖而出,吸引观看者的注意力。推荐的缩略图要求:建议您使用以下规格的自定义缩略图:
分辨率为 1280 x 720 像素(最小宽度为 640 像素)。
使用 JPG、GIF 或 PNG 等图片格式上传。
对于视频,大小不得超过 2MB;对于播客,则不超过 10MB。
尽量使用 16:9 的宽高比,因为这是 YouTube 播放器和预览功能最常用的宽高比。对于播客播放列表,请上传宽高比为 1:1(1280 x 1280 像素)而不是 16:9 的缩略图。如下图14-4
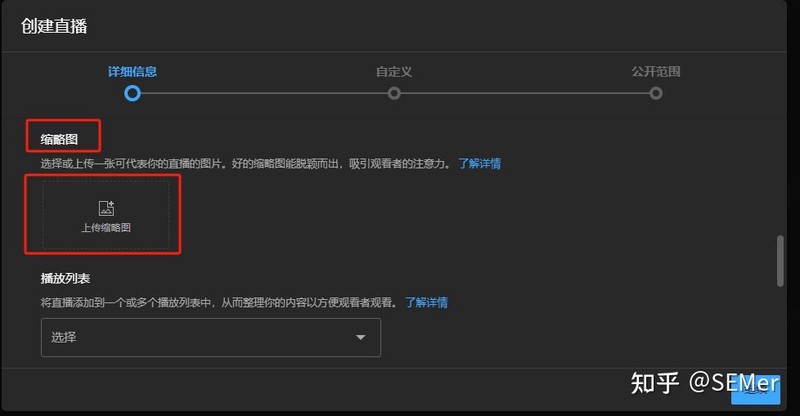
5)选择播放列表。将直播添加到一个或多个播放列表中,从而整理你的内容以方便观看者观看。如果没有创建过列表,可以新建列表。如下图14-5-1,图14-5-2
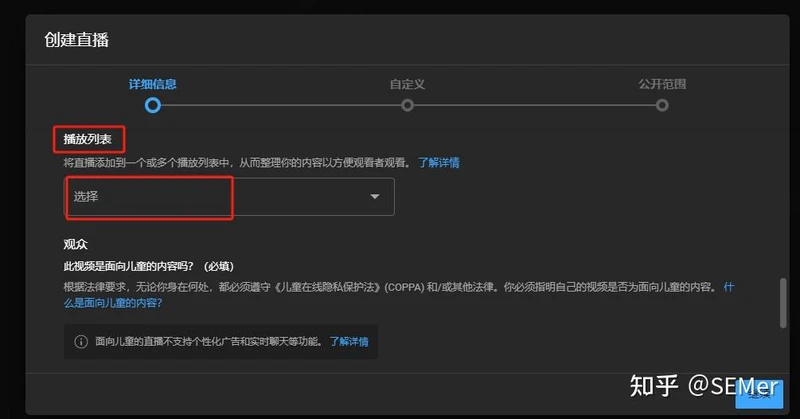
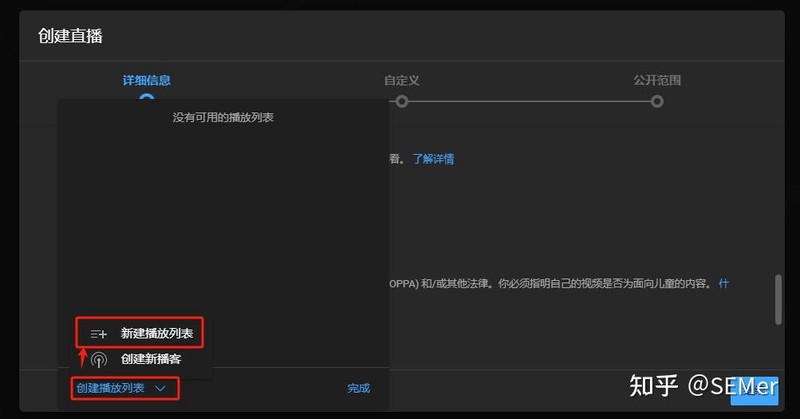
6)选择观众。此视频是面向儿童的内容吗?(必填)根据法律要求,无论你身在何处,都必须遵守《儿童在线隐私保护法》(COPPA) 和/或其他法律。你必须指明自己的视频是否为面向儿童的内容。根据内容进行选择。一般选择“非面向儿童的内容”。一般受众内容是可能对所有人都有吸引力的内容,而不是专门面向儿童的内容,也不是面向青少年或年龄更大的观众的内容。一般受众内容应设为“非面向儿童的内容”。注意:面向儿童的直播不支持个性化广告和实时聊天等功能。如下图14-6
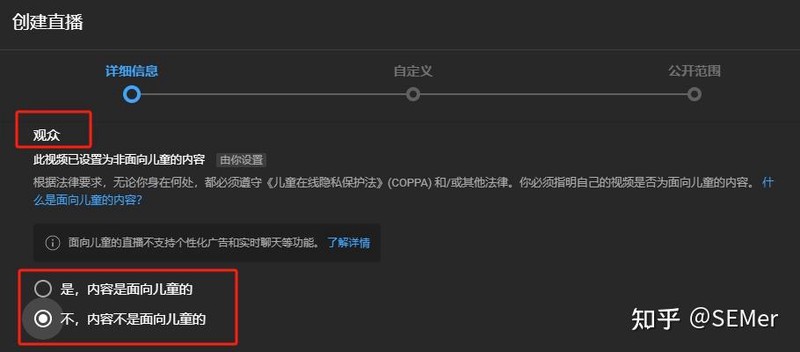
7)年龄限制。要将你的视频设为仅限成年观众观看吗?根据内容进行选择。如下图14-7
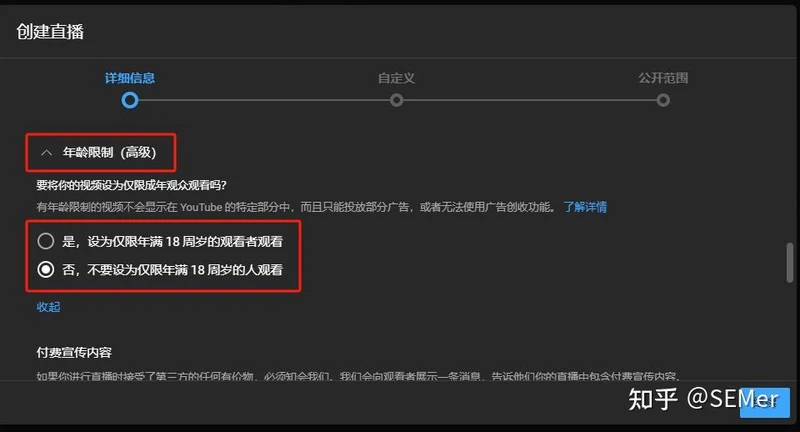
8)付费宣传内容:如果你进行直播时接受了第三方的任何有价物,必须知会我们。我们会向观看者展示一条消息,告诉他们你的直播中包含付费宣传内容。标签:如果直播内容中有容易拼错的字词,标签的作用就可以体现。除此之外,标签在帮助观看者找到你的直播方面并没有太大助益。注意在每个标签后输入一个逗号,最多为500个字符。如下图14-8
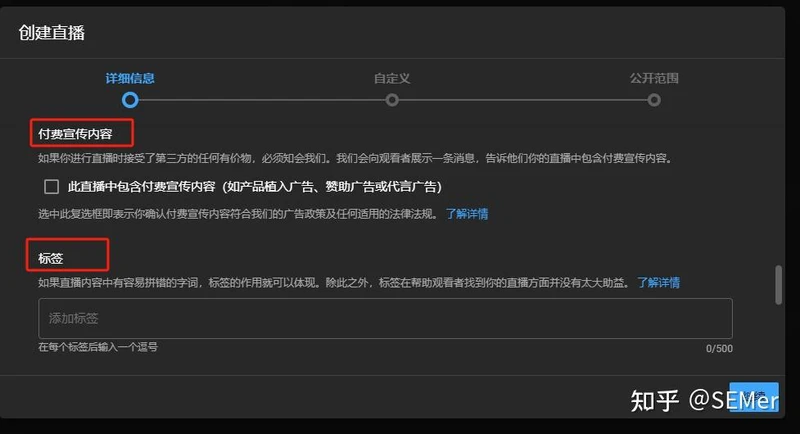
9)语言和字幕认证。根据内容进行选择。注意字幕认证,如下图14-9-1,图14-9-2
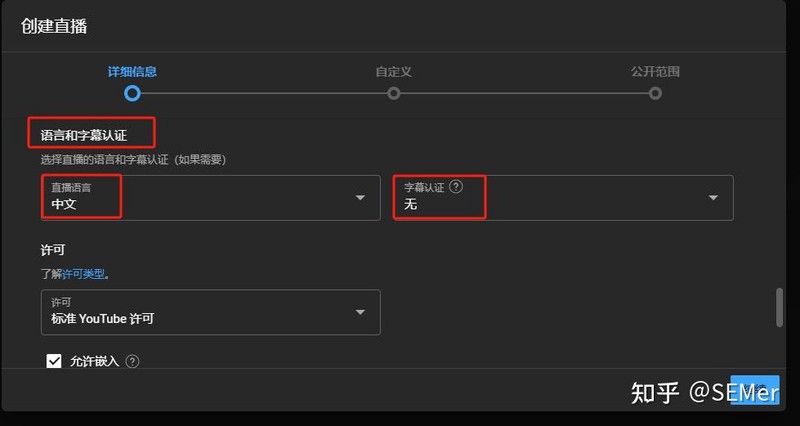
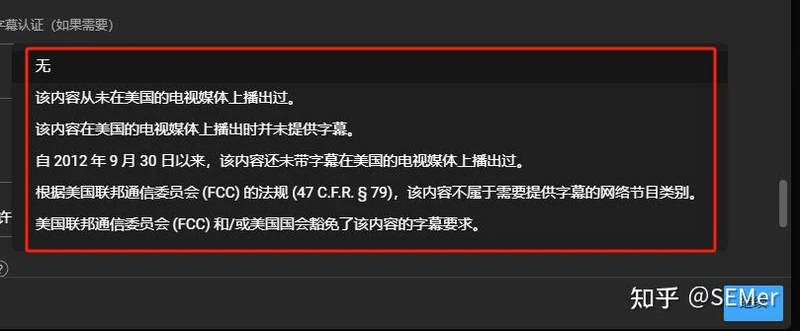
10)许可类型的选择,标准YouTube许可(默认)和知识共享署名。允许嵌入的选择:允许他人在其网站中嵌入你的视频。如下图14-10-1,图14-10-2,图14-10-3。
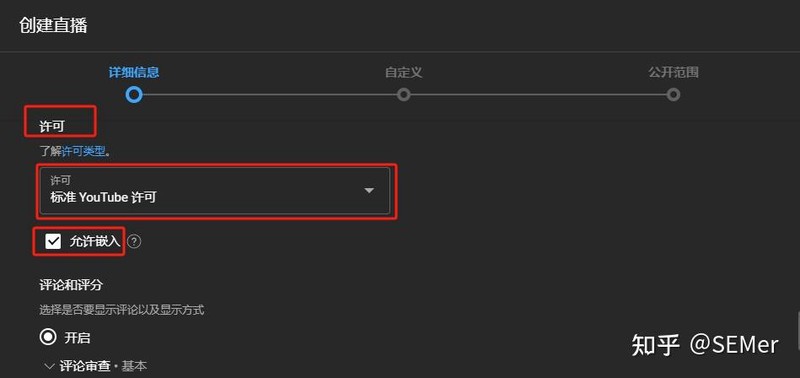
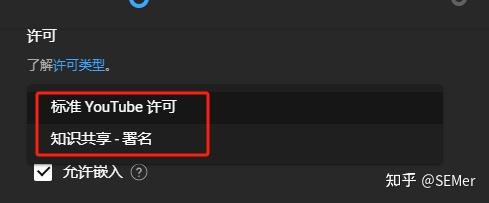
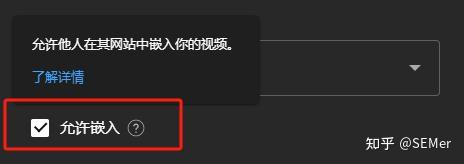
11)评论和评分的选择。选择是否开启, 暂停,关闭。其中开启有评论审查可以选择,有4个选择,排序方式有按时间,按热度。是否显示有多少观看者赞了此直播。根据需要进行选择。如下图14-11-1,图14-11-2,图14-11-3。
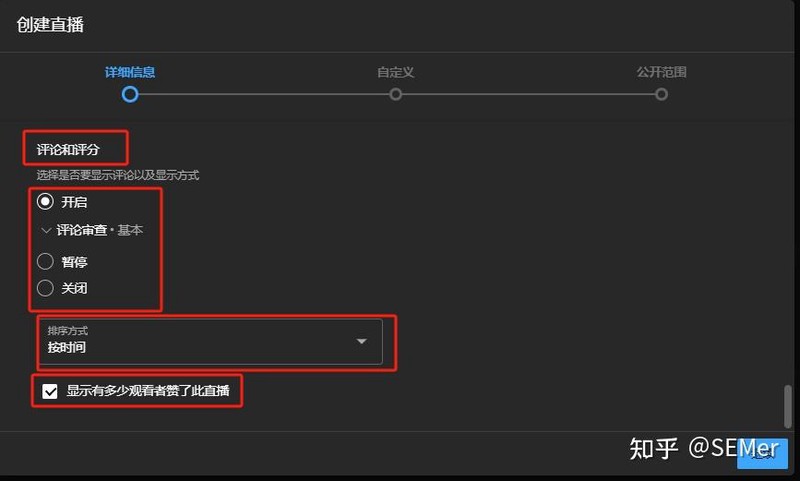
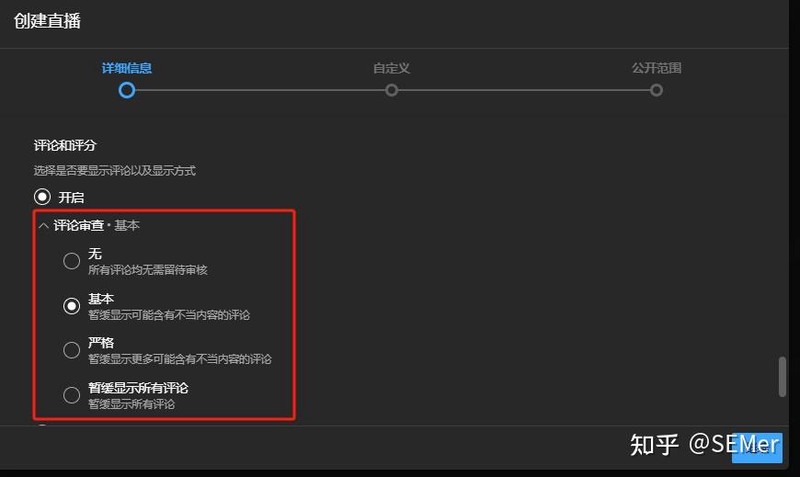
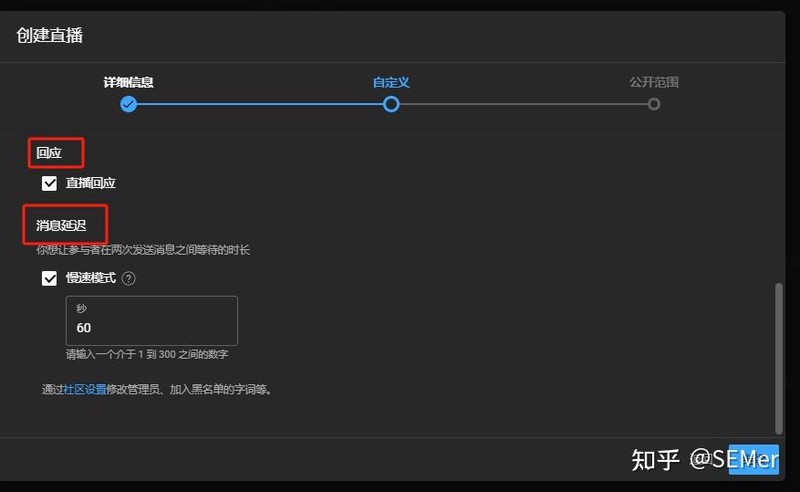
12)自定义选择,选择的有:
实时聊天:借助实时聊天功能,观看者可以在直播或首映期间向你或其他观看者发送消息。
实时聊天重放:启用实时聊天重放功能后,每当有人观看你的直播视频录像时,系统就会显示原来发送的消息。
参与者模式:谁可以发送消息。所有人:任何人都可参与聊天并发送消息;订阅者:仅订阅者模式只允许已关注你频道一定时长的人参与聊天;特邀评论(获批准的用户):特邀评论模式只允许频道批准的人员参与聊天。如下图14-12
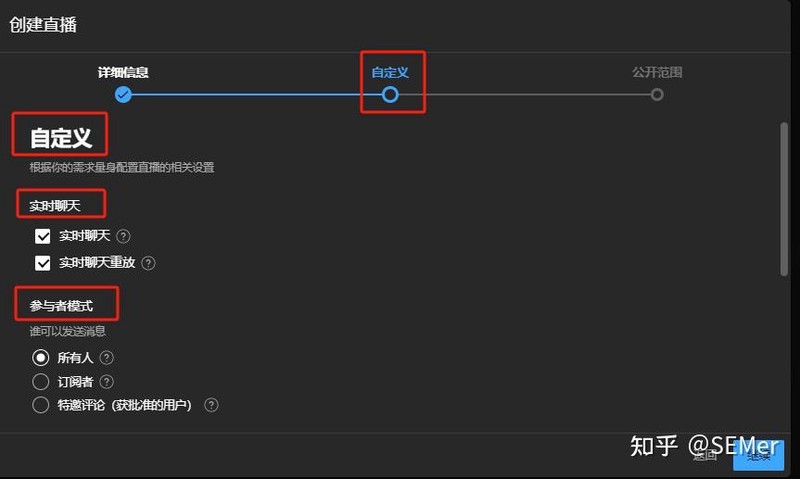
13)回应选择,直播回应。消息延迟选择:你想让参与者在两次发送消息之间等待的时长,慢速模式:通过慢速模式,你可以设置两次发送消息之间的间隔时长,限制用户参与聊天的频率。单位是秒,数字是选择1 到 300 之间的数字。如下图14-13
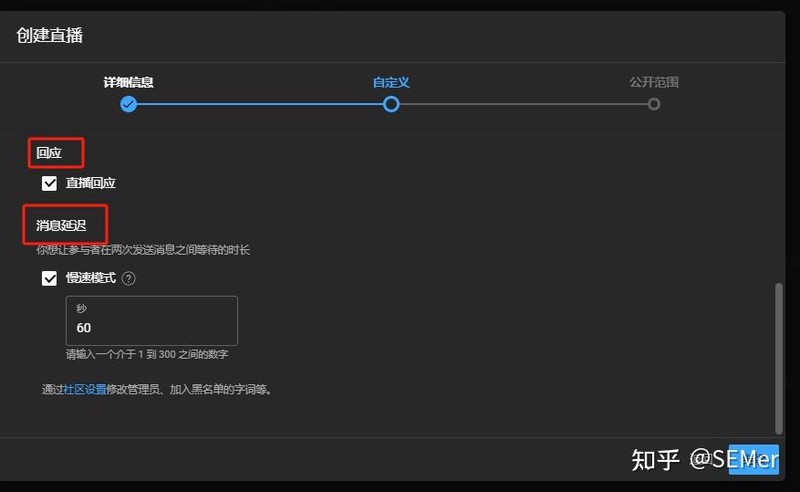
14)公开范围:有私享:只有你和你选择的用户才能观看你的直播。不不公开列出:任何知道直播链接的用户都能观看你的直播。公开:所有用户都能观看你的直播。安排时间,选择你要开播的日期和时间。如下图14-14
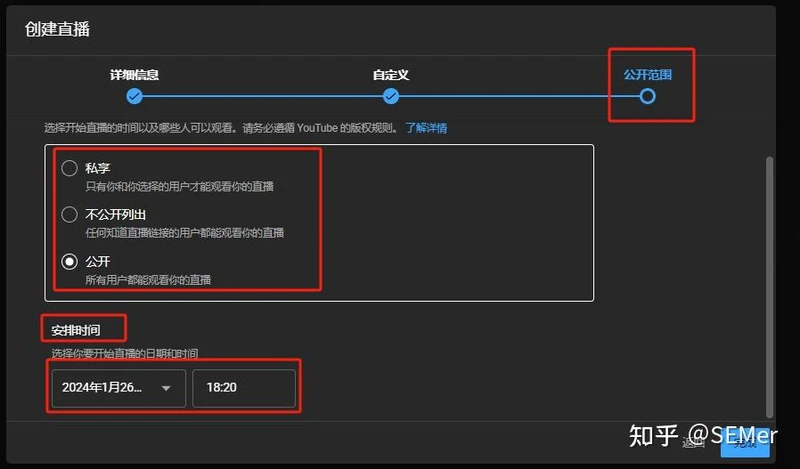
15)最后选择完成按钮,进入到预览模式,可以看到之前的设置内容,如果需要修改,也可以点击修改按钮进行修改。没有问题后点击直播,即可开始直播。如下图14-15-1,图14-15-2
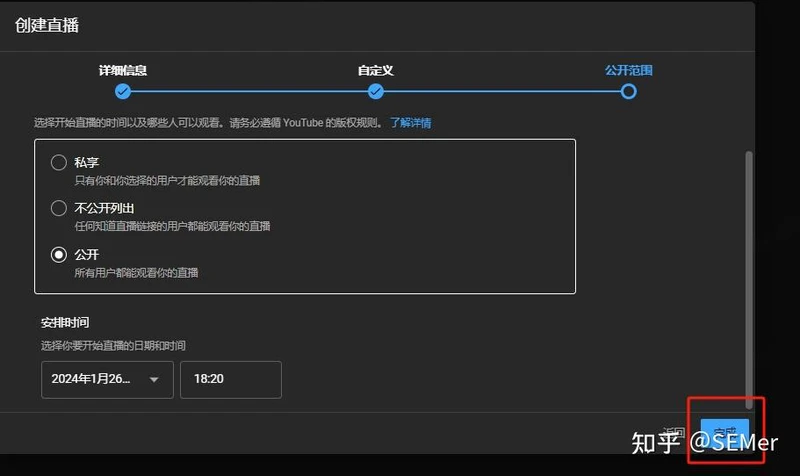
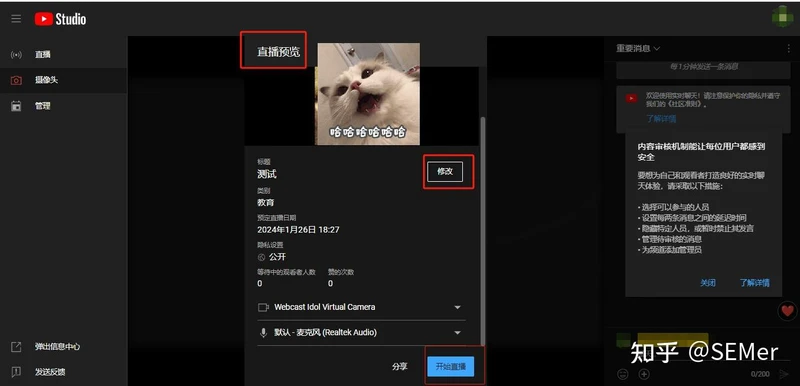
16)在直播前如果需要分享直播连接,也可以点击分享按钮,如下图14-16
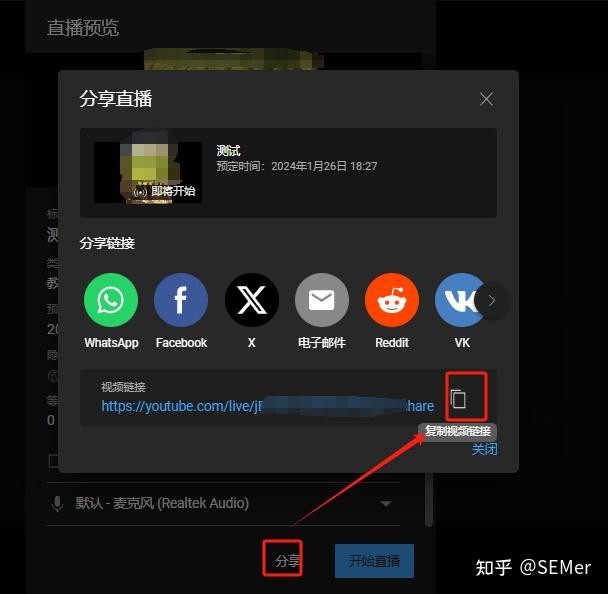
以上就是在YouTube直播的方法。
希望这篇文章能够为大家带来一些启发和帮助,让你对YouTube直播有了更清晰的认识。而这只是冰山一角,未来我将会持续更新更为详细的教程,涵盖更多高级功能和技巧,助你成为YouTube直播的行家里手。
如果你对文章中的内容有任何疑问或者有其他想了解的主题,欢迎在评论区留言告诉我,我们会尽力解答。记得点击关注,保持更新,让我们一起在YouTube的直播世界里创造更多精彩瞬间!感谢大家的支持,我们下期再见!


